
 |
|
|||||||
| 論壇說明 |
|
歡迎您來到『史萊姆論壇』 ^___^ 您目前正以訪客的身份瀏覽本論壇,訪客所擁有的權限將受到限制,您可以瀏覽本論壇大部份的版區與文章,但您將無法參與任何討論或是使用私人訊息與其他會員交流。若您希望擁有完整的使用權限,請註冊成為我們的一份子,註冊的程序十分簡單、快速,而且最重要的是--註冊是完全免費的! 請點擊這裡:『註冊成為我們的一份子!』 |
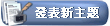
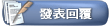 |
|
|
主題工具 | 顯示模式 |
|
|
#1 |
|
榮譽會員
 |
本文歡迎轉載,但轉載時需保留作者資訊,謝謝
作者:Jacky He Email:joihc@yahoo.com.cn 我的文件版本:0.1 我的文件啟始化:2004/06/07 最後更新:2004/06/12 1.簡介 Cooperative Linux(簡稱CoLinux)是首個能在Win32平台高效率地以原生方式執行Linux的 免費、開源軟體,實際上她是Linux Kernel的一個移植版本。使用這個軟體你可以在你的 Windows下執行Linux,比起其他商業版本的OS虛擬軟體如VMware、Microsoft VPC等,她的 執行效率高的多,32M記憶體就可以執行X了!以下是詳細的安裝介紹。 2.準備工作 2.1 安裝要求 操作系統:win2k 或者 WinXP 硬體要求:有空餘32M記憶體,和1.5G硬碟空間便可 2.2軟體的取得 CoLinux的主頁在http://colinux.sourceforge.net/,這個網站也許需要代理才能上去,我們需 要的軟體可以在以下的位址找到: CoLinux安裝文件,下載位址: 程式碼: [url]http://heanet.dl.sourceforge.net/sourceforge/colinux/coLinux-0.6.1.exeWinPcap支持庫,下載位吝/url]}: 程式碼: http://winpcap.polito.it/install/bin...�好的CoLinux OS Image文件,選項debian 3.0r0 程式碼: http://heanet.dl.sourceforge.net/sou...�載256M的。 程式碼: http://gniarf.nerim.net/colinux/swap/swap_256Mb.bz2 3.軟體的安裝 3.1 安裝CoLinux 雙按coLinux-0.6.1.exe進行安裝,你可以更改安裝目錄,其他預設就行了,安裝程序中 Windows要出現警告視窗,這是因為安裝程序會安裝OpenVPN項目的TAP虛擬網路卡,這個虛擬網 卡驅動沒有經過MS認證,所以會出現警告視窗,點「繼續」就可以完成安裝了。這裡假設CoLinux 的安裝目錄是F:\colinux 3.2 安裝Winpcap支持庫 這個支持庫是CoLinux中的虛擬網路卡工作在bridged模式所需要的,下面的程序正是把CoLinux的 虛擬網路卡設定為這種模式,所以需要安裝。雙按WinPcap_3_1_beta_3.exe進行安裝,一路取 預設的選項就行了。 3.3 安裝預先安裝好的OS Image文件和swap文件 在F:\colinux下建立debian目錄,把Debian-3.0r0.ext3.1gb.bz2解壓到F:\colinux\debian目 錄,解壓縮後的文件佔用1G空間,完整路徑是F:\colinux\debian\Debian-3.0r0.ext3.1gb 把swap_256Mb.bz2解壓到F:\colinux\debian,解壓縮後文件佔用256M空間,完整路徑 F:\coLinux\debian\swap_256M 把F:\colinux目錄下的default.colinux.xml拷貝一份到F:\colinux\debian目錄,改名為 debian.xml,下面開始配置CoLinux。 4 配置CoLinux 4.1 配置CoLinux執行需要的xml文件 用寫字板(推薦使用ultraedit或者gvim等編輯器,請不要用記事本開啟)開啟debian.xml,修改 內容如下(請根據你的安裝目錄修改): 程式碼: <?xml version="1.0" encoding="UTF-8"?> <colinux> <!-- This line needs to point to your root file system. For example change "root_fs" to the name of the Debian image. Inside coLinux it will be /dev/cobd0 --> <block_device index="0" path="\DosDevices\f:\coLinux\debian\Debian-3.0r0.ext3.1gb" enabled="true" /> <!-- This line can specify a swap file if you wish, or an additional image file, it will /dev/cobd1. Additional block_devices can be specified in the same manner by increasing the index --> <block_device index="1" path="\DosDevices\f:\coLinux\debian\swap_256M" enabled="true" /> <!-- bootparams allows you to pass kernel boot parameters --> <bootparams>root=/dev/cobd0</bootparams> <!-- image allows you to specify the kernel to boot --> <image path="vmlinux" /> <!-- this line allows you to specify the amount of memory available to coLinux --> <memory size="32" /> <!-- This allows you to modify networking parameters, see the README or website for more information --> <network index="0" type="bridged" name="Need_To_Be_Replaced_Soon"/> </colinux> 4.2 編輯CoLinux啟動的批次處理文件 在F:\Colinux目錄(一定要在CoLinux的安裝目錄下)編寫一個名為debian.bat的批次處理文件, 裡面的內容是: 程式碼: f:\colinux\colinux-daemon.exe -c f:\colinux\debian\debian.xml 4.3 首次執行CoLinux 雙按F:\colinux\debian.bat,這時colinux開始執行,一個cmd視窗先執行,然後出現另外一個 視窗繼續執行,直到出現我們熟悉的: 程式碼: colinux login:提示號,輸入root,root沒有初始密碼,這就進入了colinux的debian環境,先輸入free, uname -a試試看,是不是速度很快啊。哈哈,先別把debian linux停掉,接下去我們要根據視窗 的log資訊設定debian linux的網路,讓colinux能夠連上Internet。 4.4 完成網路配置 在第一個cmd視窗中尋找類似以下的資訊: 程式碼: bridged-net-daemon: Checking adapter: NDIS 5.0 driver bridged-net-daemon: Checking adapter: TAP VPN Adapter. bridged-net-daemon: No matching adapter Error initializing winPCap對應不同電腦上實際的不同網路卡,第一行裡面的「NDIS 5.0 driver」字串會不同,比如我的是 「E100B1 Intel 8255x-based Integrated Fast Ethernet」,重新開啟debian.xml,用你 實際得到的字串替代倒數第二行的「Need_To_Be_Replaced_Soon」,比如我的修改後為: 程式碼: <network index="0" type="bridged" name="E100B1 Intel 8255x-based Integrated Fast Ethernet"/>這時可以用shutdown -h now關掉colinux虛擬的debian linux了。 4.5 配置debian linux環境 到此,如果不出什麼問題,colinux外圍環境應該都配置好了。是時候開始配置我們的debian linux了。雙按debian.bat再次啟動colinux,用root用戶登入,以下的操作都是配置debian linux的執行環境,使用的都是debian linux下的標準指令。 4.5.1 配置debian linux的網路 (a)更改root用戶密碼 程式碼: #passwd(b)啟動swap區 程式碼: #echo '/dev/cobd1 swap swap defaults 0 0' >>/etc/fstab #swapon /dev/cobd1 #mount -a #free | grep swap(c)配置網路 程式碼: #echo '127.0.0.1 localhost.localdomain localhost'>/etc/hosts #echo 'debian' >/etc/hostname #echo '127.0.0.1 debian' >>/etc/hosts #echo 'nameserver 202.96.209.5'>/etc/resolv.conf #vi /etc/network/interfaces auto lo eth0 iface lo inet loopback iface eth0 inet static address 10.70.14.117 gateway 10.70.14.1 netmask 255.255.255.0上面是我的interfaces文件的配置,請根據實際的網路情況修改,修改後重啟網路: 程式碼: #/etc/init.d/networking restart #ifconfig #netstat -rn #ping 10.70.14.1用以上兩條指令驗證網路已經啟用。 (d)配置apt source並安裝常用軟體 程式碼: #vi /etc/apt/sources.list deb http://debian.cn99.com/debian stable main contrib non-free deb http://debian.cn99.com/debian-non-US stable/non-US main contrib non-free deb http://debian.cn99.com/debian-security stable/updates main contrib non-free deb http://red-carpet.ximian.com/debian stable main #apt-get update #apt-get rcconf wget ncftp #dselect (選預設的軟體包安裝就可以了)安裝完後debian linux就啟動了opensshd服務,如果習慣的話,可以使用SecureCRT之類的軟 件ssh登入到debian linux上,進行遠端指令操作。 (e)安裝配置gnome、VNC Server、X等 程式碼: #apt-get install x-window-system-core #echo "null" > /etc/X11/default-display-manager #apt-get install gdm #apt-get install task-ximian-core #mkdir ~/.vnc #vi ~/.vnc/xstartup #!/bin/sh gnome-session & #chmod u+x ~/.vnc/xstartup #apt-get install vncserver #echo "/usr/bin/gdm" > /etc/X11/default-display-manager #apt-get clean安裝完後編輯/etc/X11/gdm/gdm.conf 搜尋[xdmcp]部分,把Enable選項設為true,如下: 程式碼: Enable=true然後搜尋[servers],修改如下: 程式碼: [servers] 0=Standard然後是修改[server-Standard]部分如下: 程式碼: [server-Standard] name=Standard server command=/usr/X11R6/bin/Xvnc -geometry 800x600 -depth 16 flexible=true儲存文件 啟動gdm 程式碼: #/etc/init.d/gdm restart 到這裡下載vnc的windows客戶端 程式碼: [url]http://www.realvnc.com/dist/vnc-4.0b5-x86_win32_viewer.exe然後用執行這個客戶端軟體,在位吝/url]}欄裡面填入你的debian linux的ip位址,在這裡是 10.70.14.117,點確定,不出意外的話,你就可以看到一個圖形的登入界面,現在可以登入了 (不過不能使用root用戶登入,請另建用戶吧),進入傳統的gnome1.4.1環境,試試看速度如 何?不錯吧,現在整個虛擬的debian linux只使用了32M記憶體(當然你可修改debian.xml文件相 關參數增加記憶體)。呵呵 5.後記 (a)上面的安裝把使用了Native/Bridged方式的網路設定,這種方式和vmware下的bridged方式 沒有什麼區別,需要佔用一個LAN IP位址;如果不想用bridged方式,那麼可以使用NAT方式,工 作原理也和vmware下的NAT方式差不多,不過不像vmware會給你設定好,需要自己啟用ICS, 或者在本地機上架設一個代理之類的。具體方式請見: 程式碼: http://colinux.sourceforge.net/wiki/...inuxNetworking(b)也可以在本地機上安裝cygwin和Xfree86的Win32版本來替代VNC Server,具體參照: 程式碼: http://colinux.sourceforge.net/wiki/index.php/XCoLinux(c)以上步驟應該足夠詳細,能不能成功或者遇到問題能不能解決還需要依靠你對linux的掌控程 度。 (d)參考資料 "Generic NdisWan adapter"是在啟動視窗看到的嗎?如果不是的話,請按照文中4.4介紹的方法用在啟動看到的字串替代XML文件中的網路標誌字串。 那個TAP adapter預設就會安裝,但是只有在colinux使用NAT模式的時候才會使用的,且如果colinux不啟動,那個TAP adapter在systray中就想沒有插入網線一樣,這是正常的; 文中介紹的方式用的是Winpcap的,需要自行安裝winpcap庫,並配置成bridged模式。 更具體的請參照: http://colinux.sourceforge.net/wiki/...inuxNetworking 程式碼: http://colinux.sourceforge.net/ http://colinux.sourceforge.net/wiki/...ingStartedLong http://colinux.sourceforge.net/wiki/index.php http://gniarf.nerim.net/colinux/ http://amata.cpe.ku.ac.th/~sugree/dl...0.ext3.1gb.bz2 |
|
|
送花文章: 3,

|