
 |
|
|||||||
| 論壇說明 |
|
歡迎您來到『史萊姆論壇』 ^___^ 您目前正以訪客的身份瀏覽本論壇,訪客所擁有的權限將受到限制,您可以瀏覽本論壇大部份的版區與文章,但您將無法參與任何討論或是使用私人訊息與其他會員交流。若您希望擁有完整的使用權限,請註冊成為我們的一份子,註冊的程序十分簡單、快速,而且最重要的是--註冊是完全免費的! 請點擊這裡:『註冊成為我們的一份子!』 |
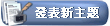
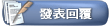 |
|
|
主題工具 | 顯示模式 |
|
|
#1 |
|
|
經由大大的版 我開始使用了ccleaner
真的超好用的!!一直到....有一天...朋友罵我為何在MSN敲我都不回應 我才發現我最下方的工具列正在使用中的縮小視窗都不見了 就是說 使用中的視窗在工具列所應該顯示的縮小視窗是..乾乾淨淨的給他一片光溜溜 (其他的左側"快速啟動" 和右側的"使用中圖案"都很正常) 我用右鑑反覆檢查 測試 ...企圖讓它顯示..終於還是功敗垂成(<----問題1.) 這時我想到了XP的系統還原 便立刻開始給他還原 天啊 不能還原 還原點被刪除了 幾經測試 發現原來是我使用的Ccleaner的"傑出"表現 請問 我該如何設定 才不會在清潔或刪除過程中 清除了"系統還原"的記憶檔(<---問題2.) 不勝感激... |
|
送花文章: 0,

|
|
|
#2 (permalink) |
|
長老會員
 |
 Keyboard Shortcuts ALT+C Cleaner ALT+I Issues ALT+T Tools ALT+O Options ------------------------------------------ II. Cleaner Windows On your left you have check boxes to select what you would like to clean or not to clean. Tip: I recommend using the default checked boxes and running Advanced maybe once a month or so. At the bottom of Progress you have Analyze and Run Cleaner. Clicking on Analyze will create a list of everything CCleaner is going to clean. You can right click in he big white box and save the list as a text file. Clicking on Run Cleaner will clean everything. You can right click in he big white box and save the list as a text file. Note: you do not have to run Analyze, if you do not wish too. Applications On your left you have check boxes to select what you would like to clean or not to clean. Tip: I recommend having them all checked. Unless you are a business or use the documents alot, I would uncheck the Office box under Applications. The Applications cleaning is tied in with the Windows cleaning, so it cleans them both at once. You do not have to click on each individual tab to clean Windows and Applications. Keyboard Shortcuts ALT+A Analyze ALT+C Cancel ALT+R Run Cleaner ------------------------------------------ III. Cleaner Information Windows Tab Internet Explorer Temporary Internet Files This is the Internet Cache for IE. It saves the web pages and pictures from the sites you're visiting to your hard disk. These can build up over time to consume a large amount of disk space and may potentially contain personal information. Selecting this option will safely remove the files. Cookies Cookies are small text files that Web sites save on your computer to help your browsers remember specific information. For example, they might store your username and password. They are also used to store your preferences for personalized pages or to build a profile of which sites you visit and which banner ads you click on. Advertisers use this information to deliver targeted ads directly to your computer. Selecting this option will safely remove the files. You may wish to keep certain cookies, these may be selected on the Options window. History Much like the Internet Cache, IE also records and stores the addresses of all the websites you have visited. Selecting this option will safely remove the record of websites you have visited. Recently Typed URLs Any website addresses you manually type into the address bar are stored and displayed in the address drop-down box. Selecting this option will safely remove the record of typed in addresses. Delete Index.dat files Although essentially undocumented by Microsoft there are several hidden files, all with the filename index.dat that reside in directories on your system. These permanently cache website addresses and cookies from sites you have visited. This list is never deleted and gradually increase in size, resulting in IE slowing down. Selecting this option will mark these files for deletion the next time your computer is rebooted. (Unfortuately these files cannot be deleted immediately as they are permanently in use by the operating system.) Last Download Location When you download a file from the internet, IE remembers the directory location you chose. Selecting this option will clear the last directory, and reset to the default folder. Which on most systems is the desktop. Autocomplete Form History When you type in a username and password on a webpage, IE frequently prompts you to select whether you'd like it to remember these details for next time. Whilst this is very useful and may save you time logging in. It can be a security risk as other people will be able to log in from your computer. Selecting this option with remove any stored usernames and passwords. Windows Explorer Recent Documents When you open a document or file in Windows, a record of this is stored under the Recent Documents list on the Start menu. Selecting this option will clear this list. (Note: The documents themselves are left untouched.) Run (in Start Menu) An alternative to running programs from a shortcut icon, is to type in the application name into the Run form on the start menu. Every time you do this, the program you typed in is added to the drop-down list of previously run programs. Selecting this option will clear this list. Search Assistant Autocomplete When you search for a file in Windows Explorer, the file is added to a list of previously searched for files. Selecting this option will clear this list. Other Explorer MRUs MRUs (Most Recently Used) are lists within windows and in applications that maintain a list of the last few (normally 4 to 8) opened documents. It is normally located on the File menu of the application. This option clears a range of minor lists within Windows, including common dialogs, network drives and DirectX applications. System Empty Recycle Bin This option will empty the Recycle Bin. Temporary Files Many applications use temporary files when working to save information. These are normally deleted upon exit, but occasionally they can be left behind. Normally when the program is not shut down properly. This option will safely delete these files. (By default it only removes files that haven't been used in the last 10 days, this prevents current temp files from being removed. There is an option to turn off this feature on the Options window.) Clipboard The windows clipboard can contain personal information you've copied from documents and also if it contains a large amount of data, it can use up a lot of memory. This option clears the clipboard and frees up the memory being used. Memory Dumps When windows crashes or blue screens the system saves a memory dump, potentially containing information about how the crash happened. This data is generally never needed, even by advanced computer professionals and may be safely deleted. This option will remove these memory dumps. Chkdsk File Fragments Chkdsk (CheckDisk) is the utility windows uses to scan the hard disk for files errors. Sometimes it finds fragments of files left on your system. These are saved as .CHK files on your system drive. In most cases these files are never needed and may be safely deleted. Selecting this option will remove these files. Windows Log Files When you install a new program or piece of hardware Windows logs the changes to .LOG files in the Windows directory. In most cases these files will never be needed, even for advanced users. This option will safely delete these files. Old Prefetch Data In Windows XP a Prefetch file is generated each time an application is run. This helps Windows optimise the application the next time it is executed. Unfortunately these files are not deleted when the applications are removed. This option removes these files for programs that haven't been accessed in 14 days. (This process is very safe and Windows will recreate the files as necessary.) Advanced Menu Order Cache The Start menu allows you to set a custom order to the programs listed, although there's no option to sort all folders by name. Selecting this option removes any custom ordering from the Start menu. Tray Notifications Cache In Windows XP the System Tray (the set of icons next to the clock in the bottom-right corner) orders and hides items automatically for you. Whilst this is useful, it records a list of every program that has been run from the tray. This option clears the list of previous programs and removes any custom display/hide options. (Warning: This won't have any affect until you manually restart the explorer process from the Task Manager.) Window Size/Location Cache Windows Explorer stores the view formatting and ordering settings for each folder on your system. After some time, this can contain a large amount of redundant data and may even slow down browsing for files on your system. Selecting this option will clear this data and reset the Windows Explorer display settings to their default option. User Assist History The start menu on Windows XP displays a list of the most recently run programs. Selecting this option will clear this list. IIS Log Files IIS (Internet Information Server) is the service Windows uses to display web pages. This comes with most XP Pro and Windows 2000 installations and is generally only used by web developers or designers. Every time someone requests a page it gets logged to a text file. Unless the computer is a web server, these are generally not needed, and may be safely deleted. This option will safely delete these files. Hotfix Uninstallers Will clear your Hotfix Uninstalls. Custom Files and Folders Will clean your custom files and Folders that you have selected in Options, Customs. ------------------------------------------ IV. Issues On your left you have check boxes to select what you would like to clean or not to clean. By default, all are selected. Tip: I recommend having them all checked. Clicking on Scan for Issuses will create a check list of everything CCleaner is going to remove from the registry. Right clicking on a Problem: Select All will select everything. Select All of Type will select everything with the same Problem. Example: Missing MUI Reference Deselect All will deselect everything. Deselect All of Type will deselect everything with the same Problem. Example: Missing MUI Reference Open in Regedit... will open the selected entry in regedit. This feature may not work if your Windows XP account is limited and regedit has been disabled on it. Clicking on Fix selected issues... will remove everything selected. Once you click on Fix selected issues... you will be asked "Do you want to backup changes to the registry?" It's up to you, if you want to or not, but I never had any problems with not backing up. But, I backup my full registry every now and then anyways. Now a window will pop up saying how many there are and what it is. In the top left, it will say what the problem is, and at the top is will describe the problem in full. At the bottom you have 5 buttons. << >> will scroll through all of the problems. Fix Issue will fix each issue one by one. Fix All Selected Issues will fix all of the issues you have selected. I tend to click on Fix All Selected Issues, because there are so many... Once you are done, just click on Close. Many of them might recreate themselves once you restart your computer, but it's ok. It's a Windows thing.... Lastly, Close will close the Issue Fix window. Keyboard Shortcuts ALT+S Scan for Issues ALT+C Cancel ALT+F Fix selected issues ------------------------------------------ V. Tools Uninstall You should see a list of Programs that you can uninstall. This list is also found in Add/Remove Programs in the Control Panel. On your right you have Run Uninstaller, Rename Entry, and Delete Entry. Run Uninstaller will remove the application from Windows. Rename Entry will rename it to whatever you want. Delete Entry will remove the program from Add/Remove Programs. This can come in handy if you don't want to remove the program or it's no longer installed, but still listed in Add/Remove Programs. Save to text file... will save the Programs to Remove list. There is a Right-Click Menu that will list the 4 options as listed above. Startup You should see a list of programs that startup when you start Windows. Key (Shows where it is located in the registry) Program (Shows the program's name) File (Shows where it is located on your hard drive) On the right you have Delete Entry. This will remove the program remove starting up when Windows. Note: Do not use unless you know what you are doing. ------------------------------------------ VI. Options Settings Language (The language CCleaner is in) Run CCleaner when the computer starts (Runs CCleaner when Windows starts up) Add "Run Cleaner" option to Recycle Bin context menu (This will add Run Cleaner to right click menu of the Recycle Bin) Add "Open CCleaner" option to Recycle Bin context menu (This will add Open CCleaner to right click menu of the Recycle Bin) Automatically check for updates to CCleaner (This will check for a new version of CCleaner, checks every 10 mins) Secure Deletion Normal file deletion (Faster) (Normal Windows Deletion) Secure file deletion (Slower) (Overwrite the files so they can not be recovered) Simple, DOD, and NSA standards. Cookies This will manage your cookies. When cleaning with CCleaner, you may not want to delete a certain cookie. So just select it and click the -> button to keep that cookie. Works with Internet Explorer and Mozilla Firefox. Custom This will clean the files and folders that you add. It will list them in the big white box. On your right you have Add Folder, Add File, and Remove Folder. Add Folder will add a folder to the custom clean list. Add File will add a file to the custom clean list. Remove Selected will remove a file or folder from the custom clean list. In order to clean custom files or folders, you must have Advanced - Custom Files and Folders checked. Advanced Only delete files in Windows Temp folder older than 48 hours (This will only remove files in the temp folder older than 48 hours) Hide warning messages (This will hide all warning messages when checking certain cleaning boxes) Close program after cleaning (This will automatically close the program after cleaning) Show prompt to backup registry issues (This will show a warning box to weither you want to backup your registry or not) Show detailed log of Internet Explorer temporary files (This will show the entire log of all Internet Explorer files cleaned) Version History Shows the changelog. About Shows the version number, link to the website, and command-line parameters. ------------------------------------------ VII. winapp2.ini I will show you how to add your own program to CCleaner. You will need to open Notepad. Paste this into Notepad: ; Application Cleaning file ; ; Notes ; --------------------------------------- ; LangSecRef ; 3021 = Applications ; 3022 = Internet ; 3023 = Multimedia ; 3024 = Utilities ; 3025 = Windows Now Save As, in the CCleaner Folder, Save as type: All Files, now Filename: winapp2.ini, and click on Save. Now you have a blank cleaning .ini file to begin with. Ok, lets look at an entry. (This entry can be found in winapp.ini). [Remote Desktop] LangSecRef=3025 Detect=HKCU\Software\Microsoft\Terminal Server Client Default=True FileKey1=%userprofile%\Local Settings\Application Data\Microsoft\Terminal Server Client\Cache|*.* RegKey1=HKCU\Software\Microsoft\Terminal Server Client\Default Now, lets break it down. [Remote Desktop] Just put whatever name you want in [ ]. LangSecRef=3025 3021 = Applications 3022 = Internet 3023 = Multimedia 3024 = Utilities 3025 = Windows Detect=HKCU\Software\Microsoft\Terminal Server Client HKCU - HKEY_CURRENT_USER HKLM - HKEY_LOCAL_MACHINE HKU - HKEY_USERS This will detect if the program is installed or not. If you need to Detect a program that is installed in a folder use: DetectFile= Example: DetectFile=%ProgramFiles%\CCleaner\ccleaner.exe Default=True True - Checked when you start CCleaner. False - Unchecked when you start CCleaner. FileKey - Located in a folder. Must start with 1 and then count up. FileKey1=%userprofile%\Local Settings\Application Data\Microsoft\Terminal Server Client\Cache|*.* Parameters: %allusersprofile% - Every user folder. Located in Documents and Settings. %userprofile% - Current user. Located in Documents and Settings. %ProgramFiles% - Program Files. Example: C:\Program Files %windir% - WINDOWS folder. %rootdir% - Default drive. Example: C:\ %appdata% - Example: C:\Documents and Settings\<UserName>\Application Data | - means you want to clean something in that folder. *.* - means delete every file in that folder. |RECURSE - will delete subfolders and everything with them. Must be followed after *.*. Example: %ProgramFiles%\Yahoo!\Messenger\Profiles|*.*|RECURSE |REMOVESELF – will delete folder and everything in it. Must be followed after *.*. Example: %ProgramFiles%\Yahoo!\Messenger\Profiles|*.*|REMOVESELF *.extension will clean any file in that folder with that extension. example: *.log You can also just clean certain files. Just add the file name and extension, example: deletelog.txt RegKey - Located in the regsitry. Must start with 1 and then count up. RegKey1=HKCU\Software\Microsoft\Terminal Server Client\Default HKCU - HKEY_CURRENT_USER HKLM - HKEY_LOCAL_MACHINE HKU - HKEY_USERS This will delete anything located in the Default Folder. Parameters: | - means you want to clean something in that folder. Example: Default|RegistryFile NEW! VBScripting VBScript support will allow you to add entries to ini files. ScriptKey1= It is recommended to have the scripts in the CCleaner folder. Example: ScriptKey1=test.vbs will target the vbs file in the CCleaner directory. If you want scripts in other folders other than the CCleaner directory, you will have to list the full path. PARAMETERS will not work in ScriptKey! ------------------------------------------ VIII. Command-line Parameters CCleaner only supports a few command-line parameters. CCleaner Setup has 1 command-line parameter: /S - This will install CCleaner with the default options. You will not get a setup screen! CCleaner has 2 command-line parameters: /AUTO - Runs the cleaner upon loading and then closes the application. /DEBUG - Runs the program in debug mode, only recommended for advanced users. The command-line parameters can be useful if you don't want to hit the Close/Exit everytime, or if you are having a problem, and need to find out what is crashing CCleaner. To do this, Right Click on the CCleaner shortcut, and then click on Properties. In Target, you should see something like this: "C:\Program Files\CCleaner\ccleaner.exe". Just add the command-line parameter at the end, it should look something like this: "C:\Program Files\CCleaner\ccleaner.exe" /AUTO ------------------------------------------ IX. Registry Settings This can be useful for the more advanced users. Registry Path: HKEY_CURRENT_USER\Software\VB and VBA Program Settings\CCleaner\Options (App)Program Name - The program, CCleaner will clean. True - Checked when you start CCleaner. False - Unchecked when you start CCleaner. These entries are safe to delete, as CCleaner will rebuild them once you Exit CCleaner. AutoClose - Close program after cleaning. 0 - Disabled 1 - Enabled BackupPrompt - Will prompt you, if you would like to backup the Issues that are about to be removed. 0 - Disabled 1 - Enabled CookiesToSave - Will list the cookie names you have saved. CustomFolders - Will list the folders you have in Custom Folders. DelayTemp - Only delete files in Windows Temp folders older than 48 hours. 0 - Disabled 1 - Enabled HideWarnings - Hide warning messages. 0 - Disabled 1 - Enabled IEDetailed - Show detailed log of Internet Explorer temporary files. 0 - Disabled 1 - Enabled Langauge - The language file installed with CCleaner. MSG_CONFIRMCLEAN - Shows a warning message when you want to Run Cleaner. True - Checked when you start CCleaner. False - Unchecked when you start CCleaner. UpdateCheck - Will automatically check for updates (every 10 mins or at CCleaner startup). 0 - Disabled 1 - Enabled SecureDeleteType - Secure Delete 0 - Disabled 1 - Enabled SecureDeleteMethod - Method of Secure Delete 0 - Simple Overwrite (1 pass) 1 - DOD 5220.22-M (3 passes) 2 - NSA (7 passes) |
|
|
送花文章: 5,

|