Photoshop為風景照片增添縹緲晨霧
本例中我們用Photoshop的蒙版為風景照片增添縹緲晨霧特效,方法簡單,輕鬆快速。





 用Photoshop為漂亮MM照片製作逼真裂痕
用Photoshop為漂亮MM照片製作逼真裂痕
原圖:

1.打開圖片,新增一層,濾鏡-渲染-雲彩,然後色階 如圖:

2.用魔棒工具容差調到0 ,點白色區域,DEL鍵刪除,CTRL+SHIFT+i反選,填充黑色 如圖:

3.複製圖層1,得到圖層1副本,按住CTRL點圖層1副本,填充白色,如圖:

4.移動圖層1副本 讓它外面漏點黑色部分 如圖:

5.按住CTRL點圖層1副本,保持選區,然後把圖層1副本刪除,這時候保持在圖層1還有選區,DEL刪除,效果如圖:

6.複製圖層1,得到圖層1副本,然後把圖層1副本放在圖層1下面,按住CTRL點圖層1副本,填充白色,然後我們把白條紋的位置盡量靠近黑條紋,但又露出一點,如圖:

7.點圖層1,向下拼合圖層,然後用矩形選框工具選取一部分,反選,DEL刪除,再CTRL+T變換成自己想要的結果就ok了。


Photoshop鼠繪不可超越的唯美漂亮美女
這副作品又是一副我覺得挺經典的一副作品。大家先看下最後的效果,怎麼樣啊?可以吧,我發現我的水平又提高啦。呵呵。下面是這副作品的一個比較簡略的教程。希望對大家有幫助。大家要有什麼問題可以到我們的CG陣線互動社區去提問。大家互相幫助嘛。呵呵。
作者:MAOMAO,工具:PS,用時:10小時
先看最終效果:

繪製過程:







































Photoshop純畫筆製作人物頭髮
1 按Ctrl+N新增一張大小在20x20象素的透明圖[圖片大小可以隨作圖要求變化,用放大工具將圖片放至最大,選擇畫筆工具--筆粗為1象素,在畫布上隨意的畫幾個點 注意:點與點之間盡量不要重疊。如圖:
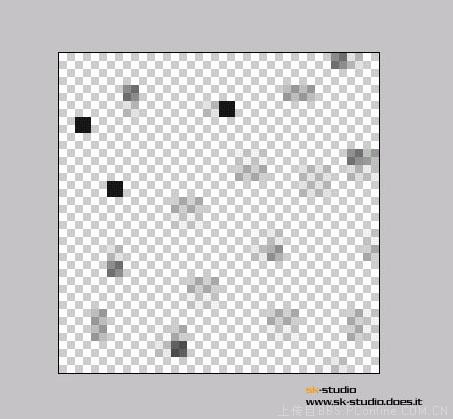
然後點擊編輯表菜單欄,將上面所作的圖定義為畫筆,並取名為畫筆1
注意:這裡的畫筆1是以1象素的點組成,還可以根據需要自定義2象素的畫筆,並以此類推
2 製作好畫筆之後,我們就可以開始繪製人物頭髮了
新增一張500x400象素的透明圖片[大小可自定]使用筆粗為65象素的羽化畫筆工具,顏色為R98 G69 B12,新增一圖層,在畫布上隨意拉出線條。如圖:
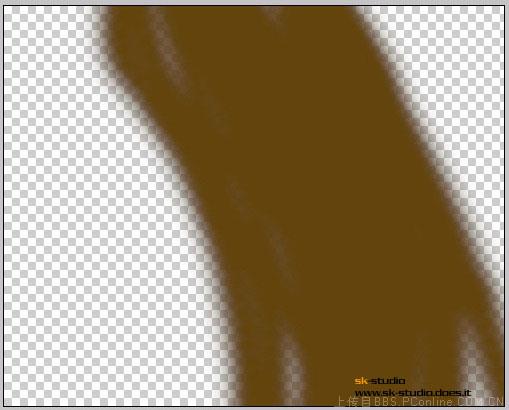
3 再新增一圖層,使用自定義的畫筆1,並將畫筆間距調到1%,顏色為R164 G97 B11,然後在畫布上拉出如下效果.[這一過程就要憑借大家使喚滑鼠的熟練度了如圖:
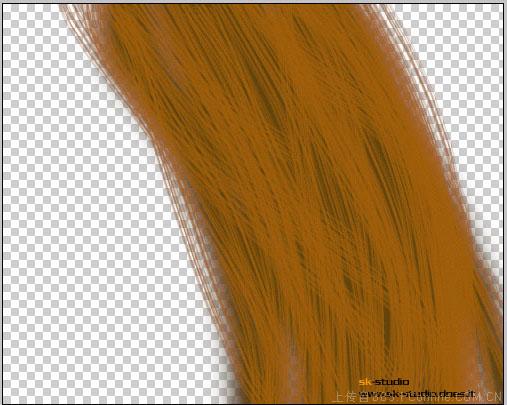
然後在這一圖層上右擊表菜單,選擇混合選項,彈出圖層樣式模板面板,設置如圖
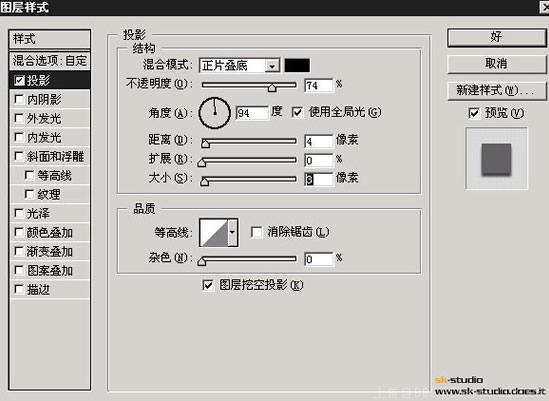
4 新增一圖層將色盤色彩再調淡一點,這裡為R180 G107 B13,重複第三步,將其中的陰影透明度改為28%就OK了。效果如圖:
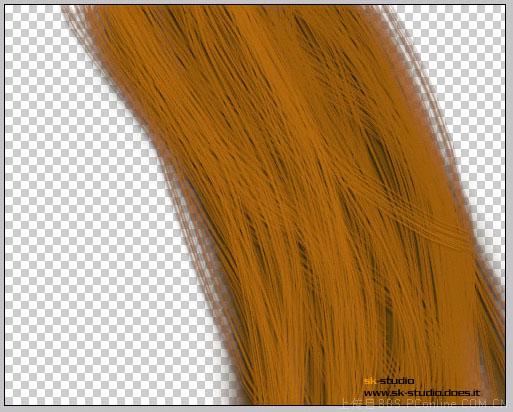
5 新增一圖層添充為黑色,並置於最底層
6 新增一圖層,使用1象素的畫筆,並將畫筆顏色定為R204 G123 B18,在畫布上隨意的拉上幾筆
如圖:
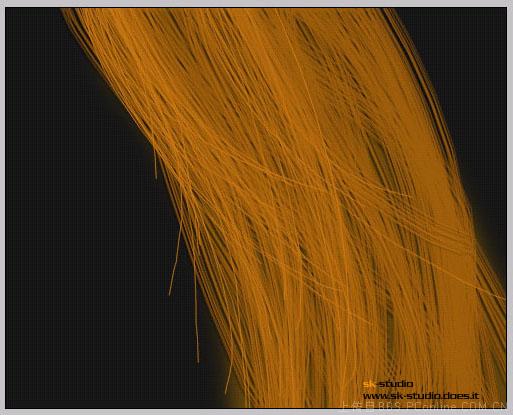
7 新增一圖層,通過雙擊圖層彈出圖層樣式模板面板,將圖層透明度改為20%。選用65象素的羽化畫筆,顏色為黑色,在頭髮需要暗下去的地方點按幾下[這一過程須自己把握哦。如圖:
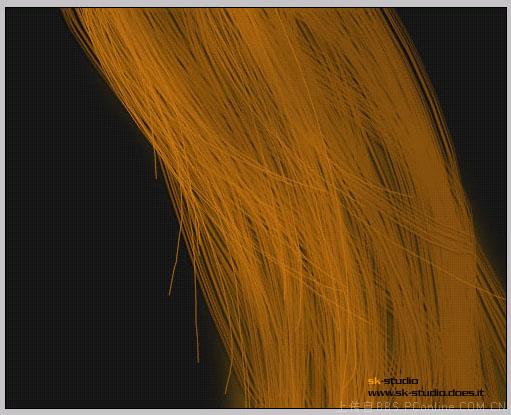
8 新增一圖層,將圖層透明度改為50%,重複第7步。如圖:
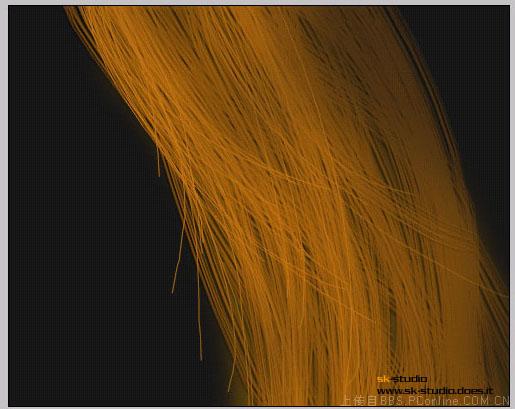
9 將所有圖層合併[這裡可以先把文件另存為其他文件,作備份
10 使用模糊工具,將頭髮的後面靠近背景的地方進行適當的模糊
11 使用銳化工具-筆粗為17的羽化效果,把頭髮的前沿幾根髮絲進行適當的銳化。最後可以使用畫筆在需要的地方新增幾根其它顏色的髮絲。這樣頭髮的製作基本完成[還可根據需要另做調整,最終效果如圖:
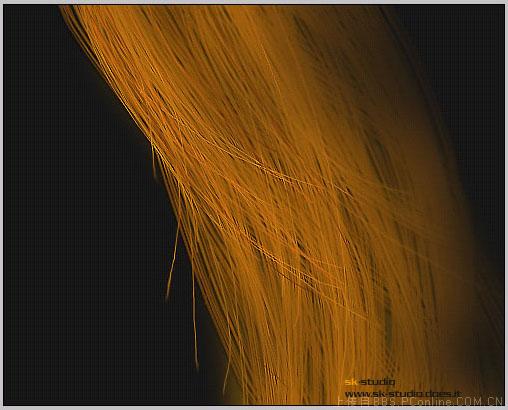
圖片:

篆刻是我國獨有的一門藝術,歷史久遠。古代的書畫家大都有自己一些獨特風格的印章來標記自己的作品,經過二千多年前人的積累和發展,篆刻逐漸成為一門大家喜歡的藝術,一枚好的印章不但是給自己的作品作標記,同時對平衡作品的畫面構圖也是具有非常大的作用。
Photoshop介入數碼暗房後,我們可充分利用這一強大的圖像處理軟件來模擬這些篆刻效果,並運用於自己的攝影作品上,使自己的作品在標記的同時更加生動。
首先,我們對篆刻的常用手法和章法做一簡單的解釋:
一、 文字的選用:篆刻發展到現在,選用的的文字較多的為以下三種:1、甲骨文圖像。2、大篆。3、小篆。
二、 所謂刀法:這裡Photoshop談到的刀法主要是:陰刻和陽刻(朱文和白文),或兩者相濟用於同一印章。至於傳統的沖刀和切刀之類這裡略去。
三、 篆刻的章法:章法的概念很大,是傳統篆刻中印章的主要表現手法,是一枚印章是否成功的關鍵所在,根據不同的文字結構主要有:虛實、疏密、粗細、方圓......以及印文的排列:左到右、右到左、上到下、下到上和交叉等等。
在許多的
旅遊景點有風景照快速合成紀念,即把人像疊加到固定的風景圖片上,但製作出來的照片比較死板。
Photoshop暗房很容易讓我們製作各種合成照片,而且得益於Photoshop強大的功能,完全可以做到以假亂真的地步,讓你足不出戶即可「周遊世界」。
製作這種類型合成照成功的前提是完美的摳圖,要把被合成對像與原
背景完美分離,然後再利用Photoshop強大的濾鏡功能做些光影效果即可實現。
摳圖是最關鍵的一步,摳圖的
方法又多種多樣,套索、魔術棒、蒙板等都是最常用的,但涉及到人像摳圖,特別是人的毛髮的摳圖的時候,簡單的
工具就無法達成
滿意的摳圖效果,在這裡,我們重點介紹利用Photoshop
通道來實現快速簡單摳圖的技巧。
1、在Photoshop中,打開主體原圖(圖1),

圖1
按F7鍵打開通道
面板。一般DC拍出的照片為RGB模式,在R、G、B三通道中找出一個對比度最強的通道,即反差最大的,這樣的通道容易實現主體與背景的分離,在本圖中選擇藍色通道(圖2)。

圖2
2、
複製藍色通道(拖拽藍色通道到下方的複製通道按鈕上),產生新通道「藍副本」(圖2)。
3、選擇「圖像→調整→反相(Ctrl+I)」(圖3),結果見(圖4)。

圖3

4、對新
通道「藍副本」進行色階調整,選擇「圖像→調整→色階交談視窗(Ctrl+L)」(圖5),黑、白兩三角向中間
移動,目的是進一步加大對比。

圖5
5、再次呼叫色階調整,用
白色吸管點擊臉部的灰色,達到可以把臉部盡可能為白色,背影盡可能變為黑色的
效果(圖6)。

圖6
如果僅使用此
方法不足以達成效果,可以再使用橡皮擦、套索等
工具進行處理,最終達成(圖7)效果。

圖7
6、按住Ctrl,點擊通道「藍副本」,即可選中白色部分載入選區(圖8),

圖8
為了使摳下來的圖在貼到其他
背景上邊緣過渡的更
自然,一般在
拷貝前進行一下「羽化」(圖9),羽化半徑一般選1-5(根據圖片尺寸大小選擇合適數值)。

圖9
7、點選RGB
通道(Ctrl+~)回到
彩色模式,拷貝圈選主體部分,然後打開一張
背景圖,貼上去並調整主體圖大小到合適尺寸,
移動主體到合適位置即可(圖10)。

圖10
8、但由於是兩張不同光照下拍攝的照片,細看光線方向時破綻就會出現,所以要在簡單合成後再對貼上去過來的圖層進行光照的處理(圖11),

圖11
選擇「濾鏡/渲染/光照效果」,調整光照的方向及光照範圍大小(圖12)即可,調整光線後的效果見圖12。

圖12
9、至此摳圖合成過程已全部完成,建議嘗試把
摳出的主體圖貼上去到不同的背景層上去以求最佳效果,如圖13命名為「花仙子」,

圖13
圖14則是一張
標準的人像風景圖,在合成的過程中,不僅要注意光線的方向,還要注意主體與背景大小、畸變、透視的原則,這樣才能製作出完美的合成照片,達到以假亂真的地步。

圖14
這裡介紹的摳圖法比較適合對比反差大的原始照片,特別是人或動物的毛髮可以實現較好的摳取,但好的摳圖是要靠多種
工具的綜合使用才能實現的,建議大家多加
練習,熟練後摳取一張類似的圖片只需要5到10分鐘,趕快試一下吧! 7、點選RGB
通道(Ctrl+~)回到
彩色模式,拷貝圈選主體部分,然後打開一張
背景圖,貼上去並調整主體圖大小到合適尺寸,
移動主體到合適位置即可(圖10)。

圖10
8、但由於是兩張不同光照下拍攝的照片,細看光線方向時破綻就會出現,所以要在簡單合成後再對貼上去過來的圖層進行光照的處理(圖11),

圖11
選擇「濾鏡/渲染/光照效果」,調整光照的方向及光照範圍大小(圖12)即可,調整光線後的效果見圖12。

圖12
9、至此摳圖合成過程已全部完成,建議嘗試把
摳出的主體圖貼上去到不同的背景層上去以求最佳效果,如圖13命名為「花仙子」,

圖13
圖14則是一張
標準的人像風景圖,在合成的過程中,不僅要注意光線的方向,還要注意主體與背景大小、畸變、透視的原則,這樣才能製作出完美的合成照片,達到以假亂真的地步。

圖14
這裡介紹的摳圖法比較適合對比反差大的原始照片,特別是人或動物的毛髮可以實現較好的摳取,但好的摳圖是要靠多種
工具的綜合使用才能實現的,建議大家多加
練習,熟練後摳取一張類似的圖片只需要5到10分鐘,趕快試一下吧!